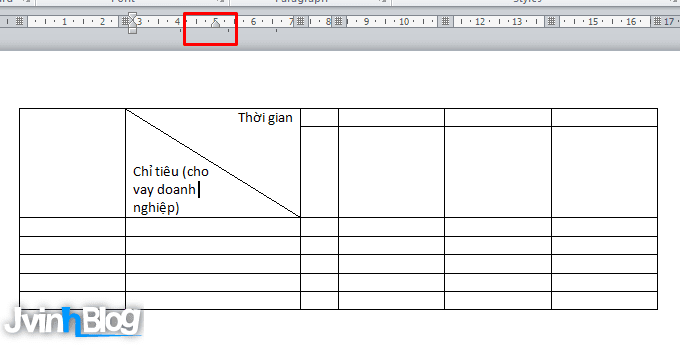Làm bài tập tạo bảng trong Word (#2)
Tiếp tục phần giải bài tập thực hành tạo bảng trong Word. Trong bài viết này mình sẽ cho bạn 2 dạng bài tập cũng khá phổ biến đó là tính toán trong bảng, sắp xếp dữ liệu và tạo đường gạch chéo trong ô, chỉ vậy thôi.
- Làm bài tập thực hành tạo bảng trong Word (#1)
Bài tập 1: Ta có bảng sau
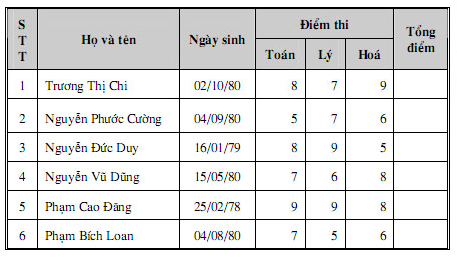
Cách làm bài tập này

Bước 3: Chọn cột vừa gộp sau đó click chuột phải chọn Split Cells.
Tại đây bạn điền số 1 tại Number of columns (số cột), số 2 tại Number of rows (số hàng) sau đó bấm Ok.
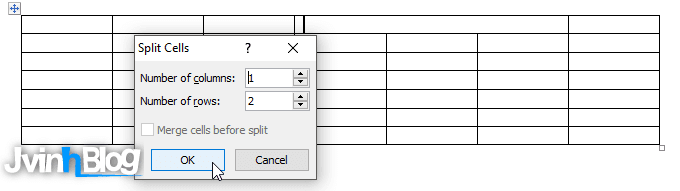
Bước 4: Giờ ta sẽ chia cột Toán, Lý, Hóa cho hàng nhỏ phía dưới. Chọn hàng đó rồi click chuột phải chọn Split Cells.
Ta điền số 3 vào Number of columns (số cột), số 1 vào Number of rows (số hàng). Bấm Ok để lưu cài đặt.
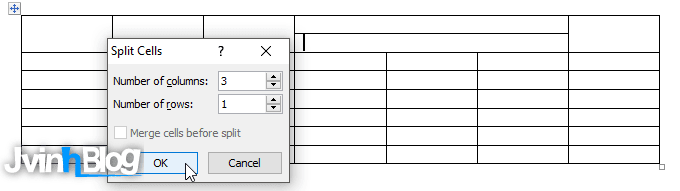
Kết quả như hình dưới, giờ nó y chang như trong bài tập rồi đấy.

Giờ việc của bạn là điền dữ liệu vào đó rồi tiến hành tô màu cho hàng, cột và căn chữ trong ô.
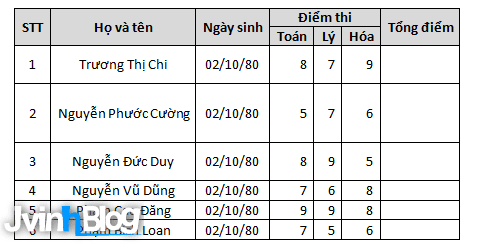
Tính tổng điểm Toán, Lý, Hóa
Bước 5: Click chuột vào ô tổng điểm sau đó đến tab Layout chọn Formula.
Vì ta muốn tính tổng điểm bên trái nên điền left vào hàm SUM ( =SUM (left) ). Bấm Ok là xong. Làm tương tự cho những ô khác.
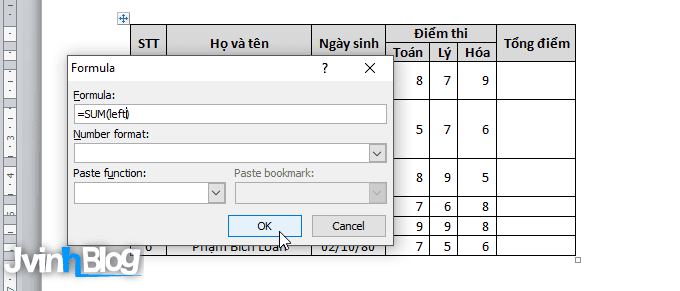
Sắp xếp cột tổng điểm theo chiều giảm dần
Bước 6: Chọn số muốn sắp xếp sau đó đến tab Layout chọn Sort.
Tại hộp thoại Sort bạn đánh dấu vào ô Descending (Giảm dần), còn Ascending là Tăng dần. Bấm Ok.
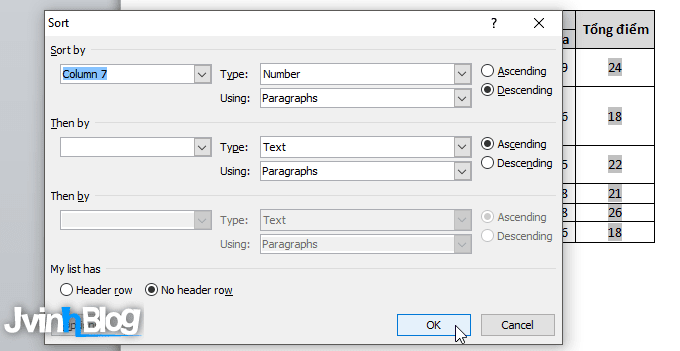
Bài tập 2: Tạo bảng sau
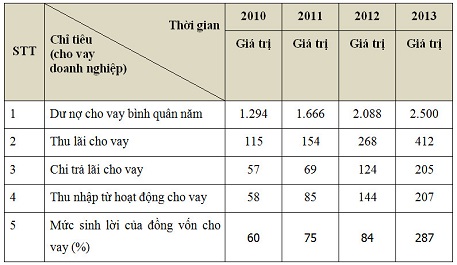
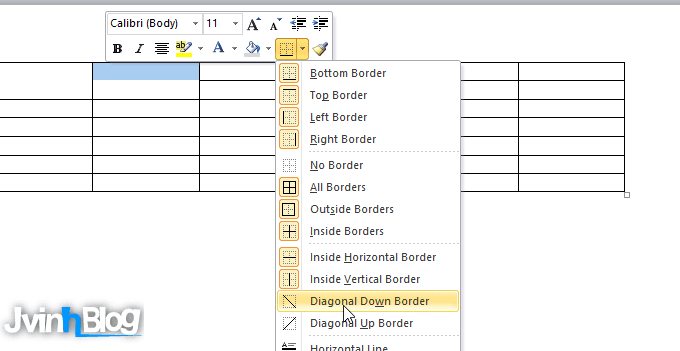
Bước 2: Sau đó là cách viết chữ trong ô gạch chéo này, nó không khó lắm, làm như sau:
Đầu tiên bạn gõ từ Thời gian vào ô sau đó bôi đen rồi chọn canh phải. Sau đó Enter xuống dòng.
Viết tiếp Chỉ tiêu… rồi canh phải. Nếu nó tràn qua nửa bên kia thì bạn dùng chuột chỉnh kích thước ô cho nó rộng ra. Thấy nó nằm ở giữa ô thì bấm Enter cho nó xuống. Muốn thu nó gọn lại thì dùng phím tab phía trên cũng được.